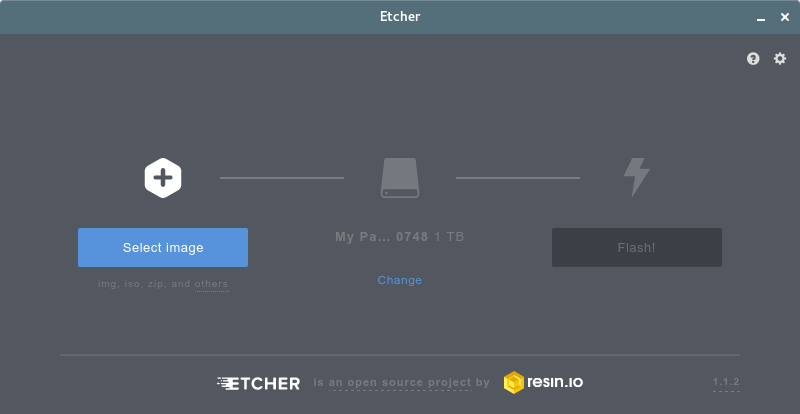Set up a new Raspberry PI
From AMTech WikiDocs
Contents
Steps to set up a Raspberry PI with AMTech M2MBridge
- Login to the application UI as a follower user
- Go to
Sensors > M2MBridge Applicationmenu and download the provided Raspberry PI image- the image file is downloaded as .gz file, extract it to a .img file.
- Remove the memory card from the PI and insert it into your computer
Alternatives to copy the image to your SD card
Using etcher (compatible with Linux, Windows and Mac)
- Go to the etcher website and download a version compatible with your operating system and architecture.
- Install it if your download requires an installation
- Run the application and follow the three steps shown in the main window:
- Select the image file (the one that you already downloaded and extracted)
- Select the device that represents your SD card
- Click on Flash! and wait for the operation to finish
Linux compatible procedure
- Identify the device path for the memory card under /dev directory (you may use gnome-disks as auxiliary tool)
- Write the image to the memory card. Using
ddrescue:
-
sudo ddrescue -f /path/to/amtech-ubuntu-mate-16.04.2-desktop-armhf-raspberry-pi-compat.img /dev/<deviceid>
Final steps
- Remove the card from your computer and insert it into the Raspberry PI
- Boot the PI
- Wired network interface is auto configured using DHCP
- Wireless network is autoconfigured as an AP with SSID 'amtech-pi'; password is 'freepass'. If you connect to this network, the Pi will have address 172.20.10.1
- SSH is enabled
- Proceed to configuration of the bridge
- You can open SSH session to the PI by using the following credentials:
- User: amtech
- Password: 4mt3ch.