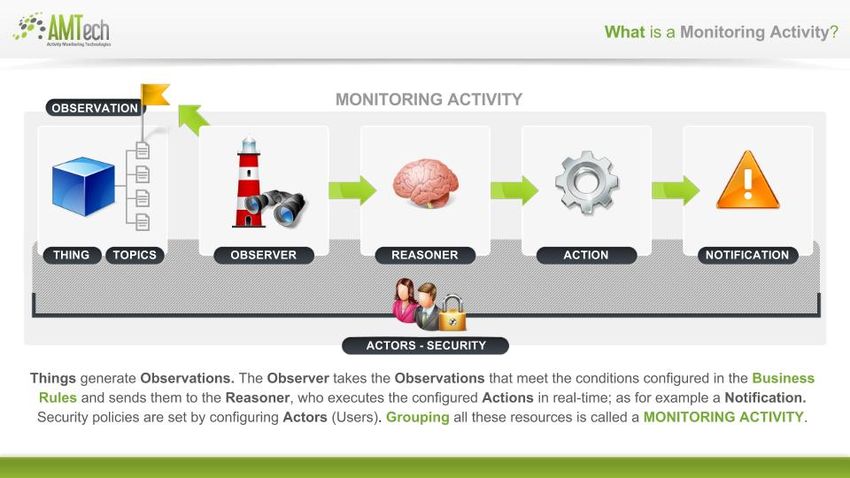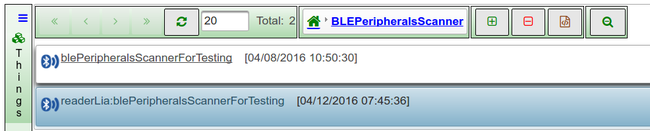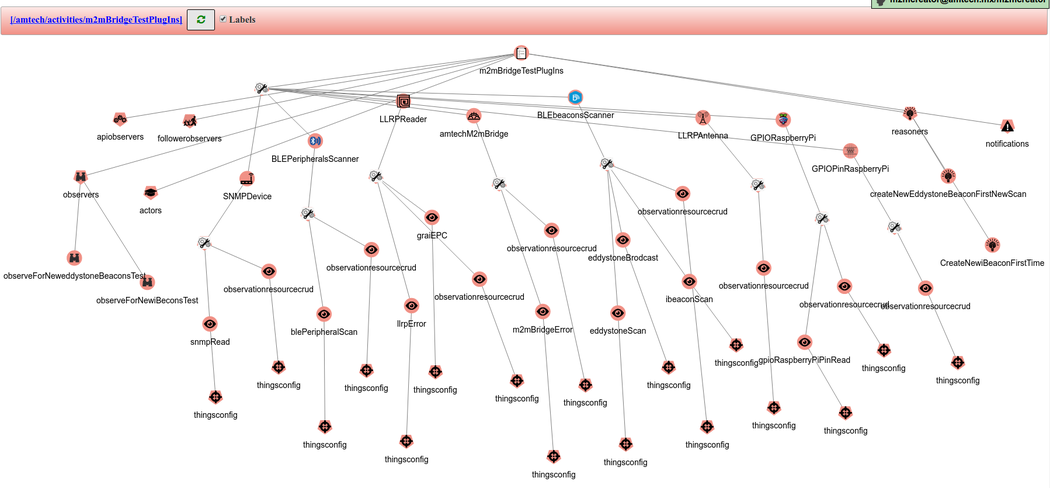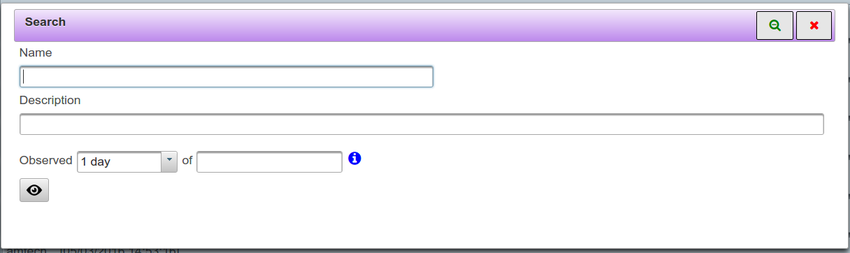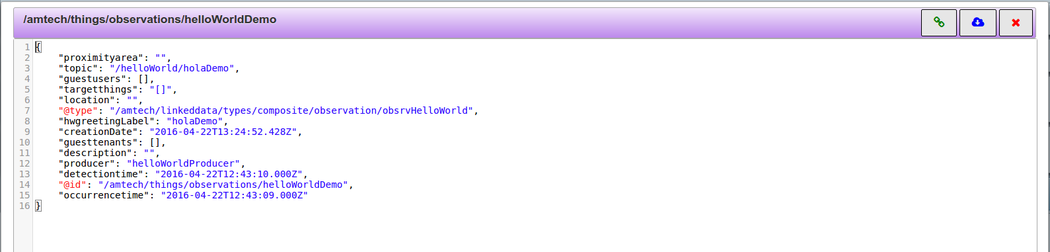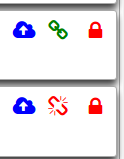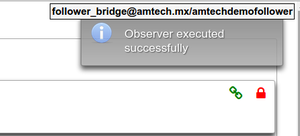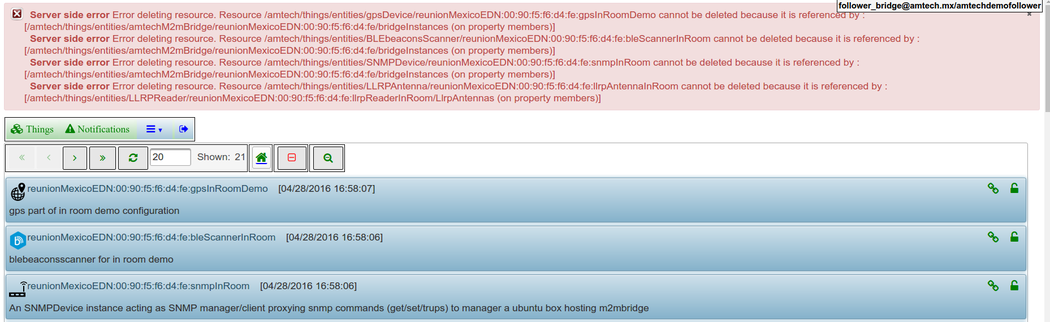Difference between revisions of "Tree editor"
(→Ownership filter) |
|||
| (55 intermediate revisions by 5 users not shown) | |||
| Line 1: | Line 1: | ||
| − | *The three editor allows to maintain the DAP resources and their | + | == DAP Resources == |
| + | *The three editor allows to maintain the DAP resources and their relationships | ||
[[File:dap-resources.jpg|850px|thumbnail|center|IoT DAP Resources]] | [[File:dap-resources.jpg|850px|thumbnail|center|IoT DAP Resources]] | ||
| + | |||
| + | == Edition == | ||
*The navigation through resources properties and their relations is done with the "tree editor" allowing users to move from branches and edit, create or delete resource's properties or relations | *The navigation through resources properties and their relations is done with the "tree editor" allowing users to move from branches and edit, create or delete resource's properties or relations | ||
[[File:ue1.png|650px|thumbnail|center|Tree Editor]] | [[File:ue1.png|650px|thumbnail|center|Tree Editor]] | ||
| − | *The | + | *The tree editor has a cohesive experience to edit, filter and navigate the resources. |
*Edit options | *Edit options | ||
| − | + | Once in a collection of resources, for instance, a specific collection of things instances, resource can be selected, and options for create/update/delete will be shown according to the access control of the user | |
| − | *CRUD operations are | + | *Create or Clone [[File:ue-create.png]], Delete [[File:ue-delete.png]], Update [[File:ue-save.png]] |
| + | Delete and Clone require the resource to be selected in the collection | ||
| + | |||
| + | == Access Control == | ||
| + | *CRUD operations are controlled by access control policies, green padlock full access, red padlock read only | ||
[[File:Te10.png|1050px|thumbnail|center|Access control]] | [[File:Te10.png|1050px|thumbnail|center|Access control]] | ||
| − | * | + | *'''This criterion can be used to filter the resources''' (See [[Tree_editor#Filter|Filter]]) |
| − | **Goto [[File:goto-branch.png]], and back [[File:ue-bc.png]] | + | |
| − | * | + | == Pagination == |
| − | + | Allows to display a limit number of resources and divide large collection of resources on multiples pages. | |
| + | [[File:Tv-pagination.png|thumbnail|left|Pagination]] | ||
| + | * << first page | ||
| + | * < previous page | ||
| + | * > next page | ||
| + | * amount of resources to show per page (maximun 100) | ||
| + | * amount of resources showed | ||
| + | |||
| + | == Navigation == | ||
| + | *Goto [[File:goto-branch.png]], and back [[File:ue-bc.png]] | ||
| + | *Activity graphical browser [[File:btn-activityGraphicalBrowser.png]] allows to navigate activity tree faster | ||
| + | [[File:ActivityGraphicalBrowser.png|1050px|thumbnail|center|Activity graphical browser]] | ||
| + | |||
| + | == Filter == | ||
| + | It is possible to filter the resource shown in the editor by defining some basic criteria according their types. Those search options are organized in three groups: resource fields, ownership and location in the current view of the map. | ||
| + | |||
| + | All the filter options explained here will be merged to make the requests. Also, they are kept in memory so they are reused for the same urls until they are deactivated or removed using the floating menu buttons. | ||
| + | |||
| + | ;Use [[observers]] for more advanced resource filtering functionalities, including geo-spatial, proximity and resource's semantics. | ||
| + | |||
| + | ===Resource field search options=== | ||
| + | The button [[File:simpleSearch.png]] opens a dialog where the user can set the criteria he wants to use. | ||
[[File:ue-search-form.-jsonld.png|850px|thumbnail|center|Filter dialog]] | [[File:ue-search-form.-jsonld.png|850px|thumbnail|center|Filter dialog]] | ||
| − | * | + | |
| + | The shown options will depend on the type of the resources and include | ||
| + | * Name and description | ||
| + | * Subject and body | ||
| + | * Observation types | ||
| + | * Resource status | ||
| + | * Observation and notification date | ||
| + | |||
| + | Once the desired options are set, clicking on [[File:simpleSearch.png]] on top of the dialog will launch the search and update the editor. Click on [[File:closeDialog.png]] to close the dialog and nothing will be changed. | ||
| + | |||
| + | After running the search, this filters will be kept each time user navigates on that url. You can change the options by opening the dialog again and make the modifications, but if you want to remove all those filters you need to click on [[File:activeFilter.png]] in the floating menu in the bottom of the screen (see [[UE]]). | ||
| + | |||
| + | === Ownership filter === | ||
| + | It is possible to retrieve only the owned resources. The button [[File:ownedFiltered.png]] at the right of the search button (see above) means that only the owned resources will be shown while [[File:ownedUnfiltered.png]] will show all the accessible resources. Check or uncheck the box to toggle the filter. This filter will appear while navigating on [[IoT_Semantics#Thing_and_Observation_instances|things and observations instances]] and [[notifications]]. Users with '''''Creator''''' rights will also be able to use this filter on [[IoT_Semantics#Things_and_Observations_semantic|observation and thing types]], and while navigating the list of root [[Sensor%27s_network#Topics|Topics]]. | ||
| + | |||
| + | {{Note|Do not forget to refresh [[File:refreshButton.png]] so this selection is taken into account}} | ||
| + | |||
| + | === Map viewbox filter === | ||
| + | When navigating things, it is possible to constrain the search to those that are inside the region selected in the map. | ||
| + | # Click on [[File:viewboxMapFilter_off.png]] to activate selection (right side of the map). | ||
| + | # Pane and zoom your map until it shows the desired region. | ||
| + | # Deactivate selection clicking on [[File:viewboxMapFilter_on.png]] (right side of the map) to ensure that the chosen region will not change because of an undesired pane or zoom on the map. | ||
| + | # refresh the editor [[File:refreshButton.png]] | ||
| + | |||
| + | As result, only the things with a [[location]] intercepting the area chosen above will be shown. Also, the button [[File:activeMapFilter.png]] will appear in the floating menu. Use this button to remove this spatial constraint. | ||
| + | |||
| + | == Jsonld == | ||
*View Jsonld,[[File:ue-view-jsonld.png]] | *View Jsonld,[[File:ue-view-jsonld.png]] | ||
[[File:Te-12.png|1050px|thumbnail|center|Jsonls viewer]] | [[File:Te-12.png|1050px|thumbnail|center|Jsonls viewer]] | ||
*Links to related resources, [[File:T3-showlinks.png]] | *Links to related resources, [[File:T3-showlinks.png]] | ||
[[File:T3-13.png|1050px|thumbnail|center|Show links]] | [[File:T3-13.png|1050px|thumbnail|center|Show links]] | ||
| − | *Download | + | *Download Jsonld file, [[File:te-dowloadjsonld.png]] |
| + | |||
| + | == Resources status == | ||
| + | When a thing instance does not meet the requirements imposed by the semantic of the type a red broken chain appears at the far right of the the resource row, if one is clicked detailed description of the state of the resource appears in a floating window. (See [[IoT_Semantics|IoT Semantics]]) | ||
| + | [[File:Thing-status.png|thumbnail|center|Resource status]] | ||
| + | ;This criteria can be use to filter the resources (See [[Tree_editor#Filter|Filter]]). | ||
| + | |||
| + | == Operation results == | ||
| + | When an operation is successfully executed a blue box appears in the upper right corner, the box disappears automatically after a few seconds | ||
| + | [[File:Te-success.png|thumbnail|center|Ok]] | ||
| + | |||
== Errors == | == Errors == | ||
| + | When an operation fails a red curtain on the top edge of the page appears with a detailed description of the problem. The information will remain until the user closes the curtain using the button on the upper corner. | ||
| + | [[File:Te-errors.png|1050px|thumbnail|center|Error information]] | ||
| + | |||
| + | ;Some operations fail partially, in these cases the Tree does not refresh the list of resources. | ||
Latest revision as of 23:39, 20 October 2016
Contents
DAP Resources
- The three editor allows to maintain the DAP resources and their relationships
Edition
- The navigation through resources properties and their relations is done with the "tree editor" allowing users to move from branches and edit, create or delete resource's properties or relations
- The tree editor has a cohesive experience to edit, filter and navigate the resources.
- Edit options
Once in a collection of resources, for instance, a specific collection of things instances, resource can be selected, and options for create/update/delete will be shown according to the access control of the user
Delete and Clone require the resource to be selected in the collection
Access Control
- CRUD operations are controlled by access control policies, green padlock full access, red padlock read only
- This criterion can be used to filter the resources (See Filter)
Pagination
Allows to display a limit number of resources and divide large collection of resources on multiples pages.
- << first page
- < previous page
- > next page
- amount of resources to show per page (maximun 100)
- amount of resources showed
Filter
It is possible to filter the resource shown in the editor by defining some basic criteria according their types. Those search options are organized in three groups: resource fields, ownership and location in the current view of the map.
All the filter options explained here will be merged to make the requests. Also, they are kept in memory so they are reused for the same urls until they are deactivated or removed using the floating menu buttons.
- Use observers for more advanced resource filtering functionalities, including geo-spatial, proximity and resource's semantics.
Resource field search options
The button ![]() opens a dialog where the user can set the criteria he wants to use.
opens a dialog where the user can set the criteria he wants to use.
The shown options will depend on the type of the resources and include
- Name and description
- Subject and body
- Observation types
- Resource status
- Observation and notification date
Once the desired options are set, clicking on ![]() on top of the dialog will launch the search and update the editor. Click on
on top of the dialog will launch the search and update the editor. Click on ![]() to close the dialog and nothing will be changed.
to close the dialog and nothing will be changed.
After running the search, this filters will be kept each time user navigates on that url. You can change the options by opening the dialog again and make the modifications, but if you want to remove all those filters you need to click on ![]() in the floating menu in the bottom of the screen (see UE).
in the floating menu in the bottom of the screen (see UE).
Ownership filter
It is possible to retrieve only the owned resources. The button ![]() at the right of the search button (see above) means that only the owned resources will be shown while
at the right of the search button (see above) means that only the owned resources will be shown while ![]() will show all the accessible resources. Check or uncheck the box to toggle the filter. This filter will appear while navigating on things and observations instances and notifications. Users with Creator rights will also be able to use this filter on observation and thing types, and while navigating the list of root Topics.
will show all the accessible resources. Check or uncheck the box to toggle the filter. This filter will appear while navigating on things and observations instances and notifications. Users with Creator rights will also be able to use this filter on observation and thing types, and while navigating the list of root Topics.
Note: Do not forget to refresh ![]() so this selection is taken into account
so this selection is taken into account
Map viewbox filter
When navigating things, it is possible to constrain the search to those that are inside the region selected in the map.
- Click on
 to activate selection (right side of the map).
to activate selection (right side of the map). - Pane and zoom your map until it shows the desired region.
- Deactivate selection clicking on
 (right side of the map) to ensure that the chosen region will not change because of an undesired pane or zoom on the map.
(right side of the map) to ensure that the chosen region will not change because of an undesired pane or zoom on the map. - refresh the editor

As result, only the things with a location intercepting the area chosen above will be shown. Also, the button ![]() will appear in the floating menu. Use this button to remove this spatial constraint.
will appear in the floating menu. Use this button to remove this spatial constraint.
Jsonld
Resources status
When a thing instance does not meet the requirements imposed by the semantic of the type a red broken chain appears at the far right of the the resource row, if one is clicked detailed description of the state of the resource appears in a floating window. (See IoT Semantics)
- This criteria can be use to filter the resources (See Filter).
Operation results
When an operation is successfully executed a blue box appears in the upper right corner, the box disappears automatically after a few seconds
Errors
When an operation fails a red curtain on the top edge of the page appears with a detailed description of the problem. The information will remain until the user closes the curtain using the button on the upper corner.
- Some operations fail partially, in these cases the Tree does not refresh the list of resources.